Setelah menggunakan MacBook Pro sebulan terakhir, saya pikir kebutuhan saya memang tidak menggunakan MacOSX saja karena keterbatasan aplikasi lisensi yang ada dalam Apple MacOSX. Untuk itu saya pikir perlu mengistallkan Sistem Operasi lain yang akan saya install pada MacBook Pro. Sistem Operasi lain yang saya akan saya installkan adalah Ubuntu, ubuntu saya pilih disamping saya gunakan untuk media sosialisasi kegiatan FOSS di komunitas Ubuntu Jogja, dan juga saya gunakan sebagai wadah kegiatan ngoprek untuk mengisi waktu luang :D. Walaupun ubuntu di MacBook Pro 8.1 belum terlalu stabil, tapi tetap saja saya paksakan mengistallkan ubuntu demi kebutuhan saya. MacBook Pro 8.1 merupakan MacBook Pro keluaran terbaru pada tahun 2011, dengan spesifikasi perangkat keras baru diataranya Prosesor Dual-Core i5 Sandy Bridge x86-64, Grafis Intel HD 3000, Port Baru Thunderbolt, dan perangkat keras lain seperti standar MacBook lainnya. Installasi Ubuntu Natty 64bit pada MacBook Pro 8.1 cukup lancar, tetapi ada beberapa hardware yang masih belum berjalan pada MacBook Pro 8.1 yaitu Wireless LAN, Video Out, dan Port Thunderbolt. Untuk Intallasi Ubuntu Pada Macbook Pro aplikasi yang harus di siapkan adalah Refit dan menyiapkan partisi hardisk kosong menggunakan applikasi Disk Untility yang ada pada Mac OSX 10.6
- Untuk tahap pertama installasi Ubuntu Natty pada Macbook Pro adalah memasang applikasi Refit pada MacOSX bisa didapatkan di sini. Kemudian lakukan installasi refit pada MacOSX anda. Buka Installer Refit kemudian klik rEFit.mpkg dilanjutkan installasi Refit hingga selesai
kemudian buka terminal anda ketikkan perintah berikut untuk mengaktifkan otomatis Refit pada Boot Pertama sebelum masuk System.
$ sudo sh /efi/refit/enable-always.sh
- Langkah selanjutnya menyiapkan Partisi hardisk untuk Ubuntu, yang bisa anda buat menggunakan aplikasi Disk Untility pada Mac OSX 10.6.6, buka Spotlight - tekan - Command + Space -- ketikan - Disk Untility, buat partisi kosong kurang lebih 12 GB (11 GB linux system dan 1 GB linux swap)
- Unduh Ubuntu Natty Arsitektur 64bit kemudian burning ke dalam CD
- Masukkan CD Ubuntu Natty dalam CDROM diikuti dengan menekan tombol C pada keyboard, agar MacBook bisa booting dalam media CD.
- Kemudian lakukan installasi Ubuntu seperti biasanya, pada partisi kosong yang anda siapkan.
- Setelah Installasi Ubuntu Selesai masuk Refit, kamudian masuk dalam boot Ubuntu kemudian konfigurasi hardware MacBook Pro 8.1 pada Ubuntu Natty
- Tahap pertama untuk mengatifkan bluetooth dan port video out. buka terminal, kemudian ketikkan perintah berikut untuk mengunduh kernel 2.6.39-0.5_amd64
Kemudian lakukan installasi manual pada paket kernel yang diunduh pada tautan diatas dengan mengetikkan perintah terminal sebagai berikut.
sudo dpkg -i linux-headers-2.6.39-0_2.6.39-0.5~20110427_all.deb
sudo dpkg -i linux-headers-2.6.39-0-generic_2.6.39-0.5~20110427_amd64.deb
sudo dpkg -i linux-image-2.6.39-0-generic_2.6.39-0.5~20110427_amd64.deb
Kemudian restart MacBook anda untuk memastikan bluetooth dan extenal monitor sudah berjalan dengan normal.
sudo reboot
> Alternatif 1 : (not recommended)
Wireless MacBook Pro 8.1 ini menggunakan perangkat keras terbaru yaitu menggunakan Broadcom 4331, open driver linux sendiri masih kurang untuk dukungan perangkat keras ini bisa dilihat pada tautan berikut untuk memastikan dukungan driver bcmwl 4331 pada MacBook Pro 8.1. Saya sendiri menggunakan aplikasi Ndiswrapper seperti pada dokumentasi team Mactel, untuk mengatifkan wireless pada MacBook Pro 8.1 menggunakn Ndiswriper diperlukan berkas bcmwl5.inf yang bisa anda unduh pada tautan ini. Installasi aplikasi Ndiswrapper, ketikkan perintah berikut pada terminal anda. kemdian masukkan berkas bcmwl5.inf kedalam aplikasi ndiswrapper.
Wireless MacBook Pro 8.1 ini menggunakan perangkat keras terbaru yaitu menggunakan Broadcom 4331, open driver linux sendiri masih kurang untuk dukungan perangkat keras ini bisa dilihat pada tautan berikut untuk memastikan dukungan driver bcmwl 4331 pada MacBook Pro 8.1. Saya sendiri menggunakan aplikasi Ndiswrapper seperti pada dokumentasi team Mactel, untuk mengatifkan wireless pada MacBook Pro 8.1 menggunakn Ndiswriper diperlukan berkas bcmwl5.inf yang bisa anda unduh pada tautan ini. Installasi aplikasi Ndiswrapper, ketikkan perintah berikut pada terminal anda. kemdian masukkan berkas bcmwl5.inf kedalam aplikasi ndiswrapper.
sudo apt-get install ndiswrapper-common ndiswrapper-dkms ndiswrapper-source ndiswrapper-utils-1.9
>> UPDATE Wireless BCM 4331
Alternatif 2
> Sources Prorietary Broadcom Driver 43XX
Jadikan satu bekas driver yang diunduh dalam satu direktori bernama bcm4331
$ mkdir bcm4331
Kemudian masuk dalam direktori bcm4331 kemudian kompilasi dengan patch driver bcm4331
$ cd ~/bcm4331
$ tar xf compat-wireless-2011-08-27.tar.bz2
$ tar xf patch_bcm4331.tar.bz2
$ cd compat-wireless-2011-08-27/
$ patch -p1 < ../bcm4331-1.patch
$ patch -p1 < ../bcm4331-2.patch
$ patch -p1 < ../bcm4331-3.patch
Langkah selanjutnya mengaktifkan driver b43
$ scripts/driver-select b43
Aktifkan PHY_HT dengan mengedit berkas config.mk, hapus tanda pagar pada pada baris 276 :
$ gedit config.mk
Sunting berkas config.mk pada baris 276 :
...
CONFIG_B43_PHY_HT=y
...
Setelah menyunting bekas config.mk selesai dilanjutkan kompilasi dan installasi compact wireless driver
$ make
$ sudo make install
$ cd ..
Langkah selanjutnya kompilasi b43-fwcutter
$ tar xf b43-fwcutter-015.tar.bz2
$ cd b43-fwcutter-015
$ make
Ekstrak Berkas Firmware BCM43XX Broadcom Proprietary
$ cd ~/b4331/compat-wireless-2011-10-09
$ make clean
$ make
$ sudo make install
Langkah selajutnya memasukkan alamat repositori ppa Mactel, pada baris berkas sources.list, ketikkan perintah berikut pada terminal. Alternatif 2
Install beberapa aplikasi yang digunakan di Ubuntu untuk buid dan kompilasi driver:
sudo apt-get install build-essential make pacthSetelah installasi aplikasi untuk kompilasi selesai, Unduh berkas yang diperlukan untuk kompilasi driver BCM4331
> Sources Prorietary Broadcom Driver 43XX
Jadikan satu bekas driver yang diunduh dalam satu direktori bernama bcm4331
$ mkdir bcm4331
Kemudian masuk dalam direktori bcm4331 kemudian kompilasi dengan patch driver bcm4331
$ cd ~/bcm4331
$ tar xf compat-wireless-2011-08-27.tar.bz2
$ tar xf patch_bcm4331.tar.bz2
$ cd compat-wireless-2011-08-27/
$ patch -p1 < ../bcm4331-1.patch
$ patch -p1 < ../bcm4331-2.patch
$ patch -p1 < ../bcm4331-3.patch
Langkah selanjutnya mengaktifkan driver b43
$ scripts/driver-select b43
Aktifkan PHY_HT dengan mengedit berkas config.mk, hapus tanda pagar pada pada baris 276 :
$ gedit config.mk
Sunting berkas config.mk pada baris 276 :
...
CONFIG_B43_PHY_HT=y
...
Setelah menyunting bekas config.mk selesai dilanjutkan kompilasi dan installasi compact wireless driver
$ make
$ cd ..
Langkah selanjutnya kompilasi b43-fwcutter
$ tar xf b43-fwcutter-015.tar.bz2
$ cd b43-fwcutter-015
$ make
Ekstrak Berkas Firmware BCM43XX Broadcom Proprietary
$ tar xf ../broadcom-wl-5.100.138.tar.bz2
$ export FIRMWARE_INSTALL_DIR="/lib/firmware"
$ sudo ./b43-fwcutter -w "$FIRMWARE_INSTALL_DIR" broadcom-wl-5.100.138/linux/wl_apsta.o
$ cd ..
Kemudian Unload Semua Modul yang berhubungan dengan wireless
$ cd compat-wireless-2011-08-27
$ sudo make wlunload
Untuk memastikan modul b43 dimuat pada saat reboot, tambahkan modul b43 yang baru saja dikompilasi :
$ sudo modprobe b43Tambahkan modul b43 pada berkas /etc/modules agar bisa aktif pada saat system startup
$ sudo echo 'b43' >> /etc/modulesAgar driver b43 aktif kembali pada saat system suspend dan hibernate, perlu menambahkan parameter suspend modul pada berkas /etc/config.d/defaults
Setiap upgrade kernel atau menggunakan kernel lain, reload ulang driver compact driver menggunakan perintah dibawah :$ sudo echo 'SUSPEND_MODULES = "b43"' >> /etc/pm/config.d/default
$ cd ~/b4331/compat-wireless-2011-10-09
$ make clean
$ make
$ sudo make install
sudo add-apt-repository ppa:mactel-support && sudo apt-get update
sudo apt-get install bcm5974-dkms xserver-xorg-input-synaptics xf86-input-multitouch
Setting Trackpad pada berkas xorg.conf pada direktori /etc/X11/xorg.conf
sudo gedit /etc/X11/xorg.conf
Tambahkan baris berikut kedalam berkas xorg.conf
Section "InputClass"
MatchIsTouchpad "true"
Identifier "Multitouch Touchpad"
Driver "multitouch"
MatchDevicePath "/dev/input/event*"
EndSection
Kemudian simpan berkas xorg.conf dan kemudian keluar dari aplikasi gedit. Setting Trackpad selesai, ingin melihat hasilnya silahkan reboot komputer anda, trackpad anda sudah bisa digunakan dengan 4 jari seperti pada trackpad MacOS X dengan konfigurasi baku seperti dibawah
1 jari
bergerak = memindahkan kursor
klik = "klik kiri favorit anda"
2 jari
bergerak vertikal / horizontal
klik = klik kanan
3 jari
bergerak = memindahkan jendela dan menunjukkan ukuran pilihan
4 jari
bergerak = menampilkan / menyembunyikan peluncur (horizontal-scroll)
tunggal-tap = menunjukkan dasbor
Mac OSX menggunakan format file system HFS+ Journaling aktif pada ubuntu file system HFS+ hanya bisa membaca berkas tidak bisa untuk menulis berkas pada system HFS+. Untuk bisa mengakses HFS+ di Ubuntu anda harus menonaktikan system Journaling HFS+ pada Mac OSX. File System HFS+ agar dapat mounting otomastis dapat mengkofigurasi berkas fstab pada direktori /etc/fstab. ketikan perintah berikut untuk konfigurasi fstab untuk mounting otomatis file system HFS+
Kemudian simpan berkas fstab dan keluar dari aplikasi gedit. Setting Mounting HFS+ selesai.
sudo gedit /etc/fstabTambahkan baris berikut untuk konfigurasi mounting otomatis berkas HFS+ MacOSX
UUID=UUIDpatisihdanda /home/Users hfsplus rw,force 0 0
Kemudian simpan berkas fstab dan keluar dari aplikasi gedit. Setting Mounting HFS+ selesai.
Setelah setting trackpad selesai dilanjutkan untuk setting sound MacBook Pro, pada kebanyakan Mac Book Pro apabila menginstall ubuntu natty suara awalan ubuntu akan mengeluarkan suara hanya satu speaker yaitu speaker kanan. Untuk mengatasi hal ini bisa menggunakan cara seperti berikut, buka terminal kemudian ketikkan perintah berikut :
sudo gedit /etc/modprobe.d/alsa-base.confkemudian tambahkan baris berikut ke dalam berkas alsa-base.conf
options snd-hda-intel model=mbp55
Simpan berkas alsa-base.conf kemudian keluar dari aplikasi gedit. dilanjutkan mengatur keluaran suara pada alsamixer yang ada pada terminal, ketikkan perintah berikut pada terminal, kemudian setting alsamixer seperti tangkapan layar di bawah. Tekan huruf 'M' untuk menonaktifkan mode sunyi (mute)
alsamixer
Tahap selanjutnya adalah menkonfigurasi ekternal monitor pada port mini display MacBook Pro. Kernel 2.6.39.05 sudah mendeteksi driver vga Intel HD 3000 dengan baik tinggal menkonfigurasi untuk menampilkan secara otomatis tampilan monitor eksternal pada saat mini port display dimasukkan. Pada kasus ini saya menggunakan aplikasi ubuntu yaitu Multiple screen menggunakanya adalah mempermudah pengaturan layar monitor eksternal seperti pada tulisan saya yang membahas Multiple Screen :)
Installasi Multiple Screen
sudo apt-get install grandr
Untuk mengkonfigurasi Multiple Screen masukkan Port Mini Display to VGA kemudian konfigurasi resolusi pada layar utama pada resolusi 1024x768, kemudian klik apply. Untuk ekstenal monitor saya menggunakan Multiple Screen secara otomatis sudah bisa tampil ke layar eksternal tanpa konfigurasi ulang setelah menkonfigurasi resolusi layar pada multiple screen.
Tahap Selanjutnya adalah mengatifkan Camera disini saya tidak terlalu menggunakan Camera, maka saya cuma mengistallkan aplikasi sederhana untuk sekedar mengatifkan fitur kamera. Untuk mengatifkan camera saya menggunakan Aplikasi Cheese. Installasi cheese sebagai berikut. Buka terminal kemudian ketikkan perintah dibawah :
sudo apt-get install cheese
Konfigurasi Ubuntu pada MacBook Pro 8.1 selsai, untuk perangkat lain seperti Eternet Gigabit, keyboard, back light keyboard, short cut keyboard, Card reader SDXC semuanya berjalan lancar, Thunterbolt dan Firewire masih belum berjalan pada Ubuntu Natty :(. Untuk tangkapan layar Ubuntu Natty berjalan lancar jaya di MacBook Pro 8.1 2011 pada gambar dibawah, terima kasih team Mactel :)
Referesi : https://help.ubuntu.com/community/MacBookPro8-1/Natty#Thunderbolt







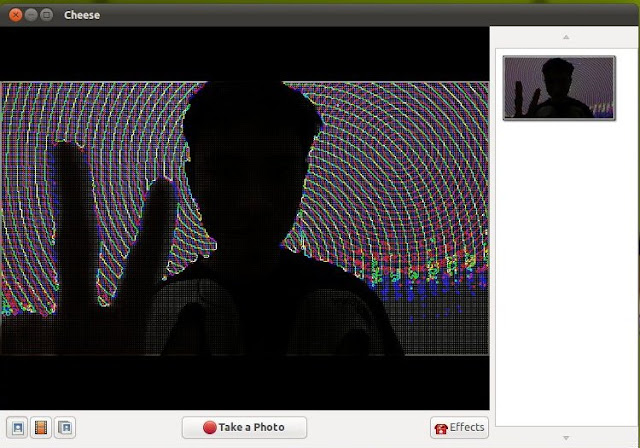
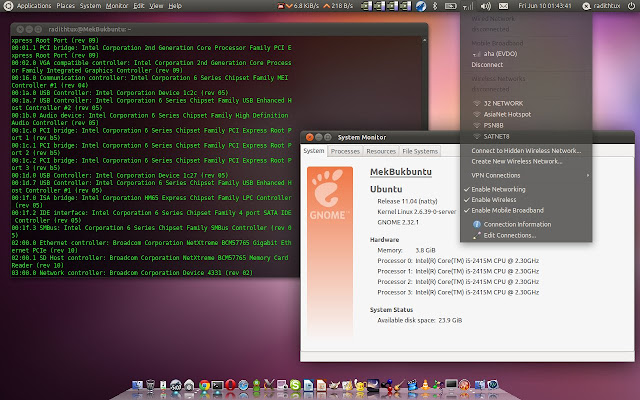
No comments:
Post a Comment